How to Setup VPN on Mac: A Comprehensive Guide
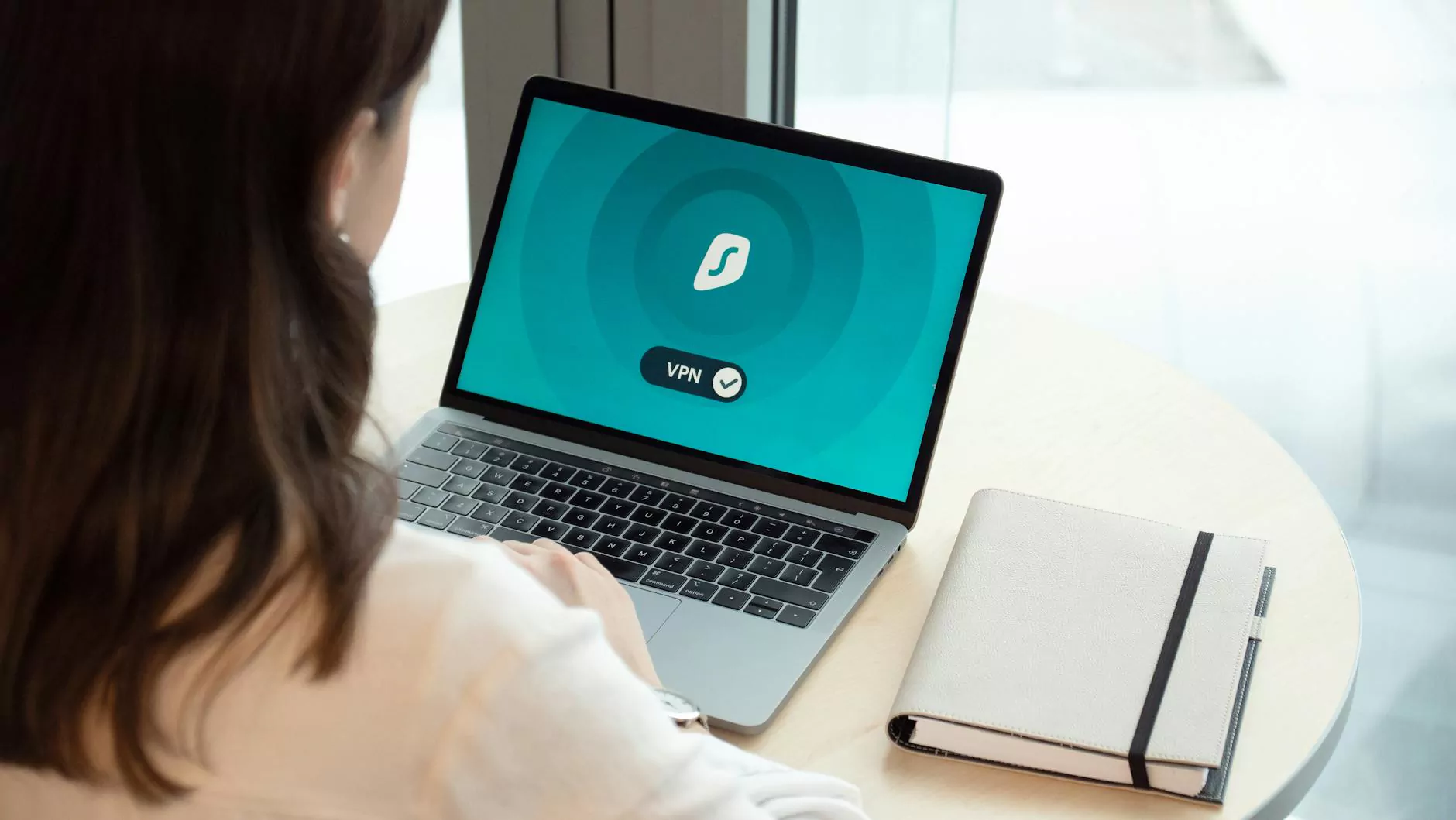
In today’s digital age, ensuring your online safety and privacy is crucial. One of the most effective ways to achieve this is by using a Virtual Private Network (VPN). In this article, we will guide you through the entire process of how to setup VPN on Mac. Whether you're looking to shield your online activity from potential threats or access geo-restricted content, a VPN can offer numerous benefits.
What is a VPN?
A VPN, or Virtual Private Network, creates a secure and encrypted connection between your device and the internet. This technology allows you to browse the web anonymously, shield your data from prying eyes, and access content that may be restricted in your location. By masking your IP address, a VPN ensures that your online identity remains private.
Benefits of Using a VPN
- Improved Security: A VPN protects your data from hackers, especially when using public Wi-Fi networks.
- Anonymity: Your IP address is hidden, making it difficult for websites and services to track your online behavior.
- Access to Restricted Content: Bypass geo-blocks to access websites and streaming services that may not be available in your region.
- Safe Browsing: Enjoy safer browsing experiences without the risk of ISP monitoring.
Preparing to Setup VPN on Mac
Before diving into the steps on how to setup VPN on Mac, it’s essential to choose a reliable VPN service. ZoogVPN is a highly recommended provider known for its robust features, excellent performance, and commitment to user privacy. Ensure you have the following before proceeding:
- A subscription to a VPN service (e.g., ZoogVPN).
- The latest version of macOS for compatibility.
- An active internet connection.
Step-by-Step Guide to Setup VPN on Mac
Step 1: Download the ZoogVPN App
To get started with ZoogVPN, you first need to download the application:
- Visit the ZoogVPN website.
- Log in to your account. If you don't have one, create it.
- Navigate to the downloads section and select the macOS version of the app.
- Once downloaded, open the file and drag the ZoogVPN app into your Applications folder.
Step 2: Install ZoogVPN
Installation is straightforward. Follow these steps:
- Locate the ZoogVPN app in your Applications folder.
- Double-click on the app to open it.
- Follow the on-screen instructions to install the software.
Step 3: Configure the VPN Settings
After installing ZoogVPN, you’ll need to configure your settings:
- Launch the ZoogVPN app from your Applications folder.
- Log in with your ZoogVPN credentials.
- Select your preferred server location from the list provided. Choose one that suits your needs—be it for streaming, gaming, or general browsing.
Step 4: Connect to the VPN
Once you have configured your settings, it’s time to connect:
- In the ZoogVPN app, click the Connect button.
- Wait a few moments as the app establishes a secure connection to the VPN server.
- Once connected, you will see a notification indicating that you are now securely browsing with ZoogVPN.
Step 5: Verify Your VPN Connection
It’s always a good practice to verify your VPN connection:
- Open your web browser.
- Visit What Is My IP Address.
- Check your IP address. If the IP address shown is not your original one but that of the VPN server, congratulations—you’ve successfully set up your VPN!
Advanced Settings for Enhanced Performance
After you’ve learned how to setup VPN on Mac, you may want to explore advanced features offered by ZoogVPN. These features can optimize your experience:
- Protocol Selection: Choose between various protocols such as OpenVPN, IKEv2, or PPTP, depending on your needs.
- Kill Switch Feature: Enable this to ensure your internet connection is cut if the VPN drops, preventing any data leaks.
- Split Tunneling: Control which apps use the VPN and which do not, offering flexibility for your browsing needs.
Troubleshooting Common Issues
Setting up a VPN on Mac is generally seamless, but you may encounter some issues. Here are some common problems and their solutions:
Issue 1: Unable to Connect to the VPN
If you are having trouble connecting:
- Check your internet connection.
- Restart the ZoogVPN application.
- Try connecting to a different VPN server.
Issue 2: Slow Internet Speed While Using VPN
Slow speeds can be frustrating. Here’s what to do:
- Disconnect and reconnect your VPN.
- Switch to a server that is geographically closer to you.
- Try a different protocol in the VPN settings.
Conclusion: Secure Your Online Presence with ZoogVPN
Knowing how to setup VPN on Mac is an essential skill in today’s online environment. By choosing ZoogVPN, you are investing in your online safety and privacy. With a reliable VPN, you can enjoy the internet without worrying about surveillance or geo-restrictions. Follow the steps outlined in this guide, and you will be well on your way to a safer online experience.
FAQs About VPN Usage on Mac
1. Is it legal to use a VPN on Mac?
Yes, using a VPN is legal in most countries. However, it is important to comply with local laws and regulations regarding internet usage.
2. Can I use a free VPN?
While free VPNs may seem attractive, they often come with limits on data, slower speeds, and potentially privacy risks. It’s better to opt for a paid service like ZoogVPN for reliable protection.
3. Can I use a VPN for streaming services?
Absolutely! A VPN allows you to bypass geographic restrictions and access various streaming platforms securely.
4. How do I disconnect from the VPN on Mac?
Simply open the ZoogVPN app and click the Disconnect button to sever the VPN connection.
5. Will a VPN slow down my internet connection?
Using a VPN may result in a minor reduction in speed due to the encryption process. However, with a good VPN provider, this impact is often negligible.









